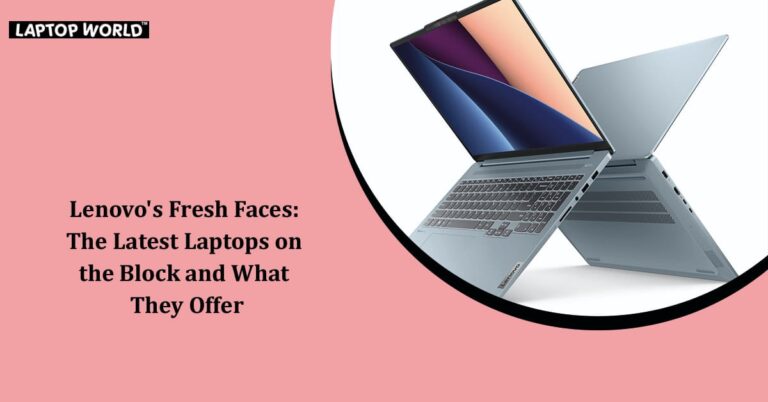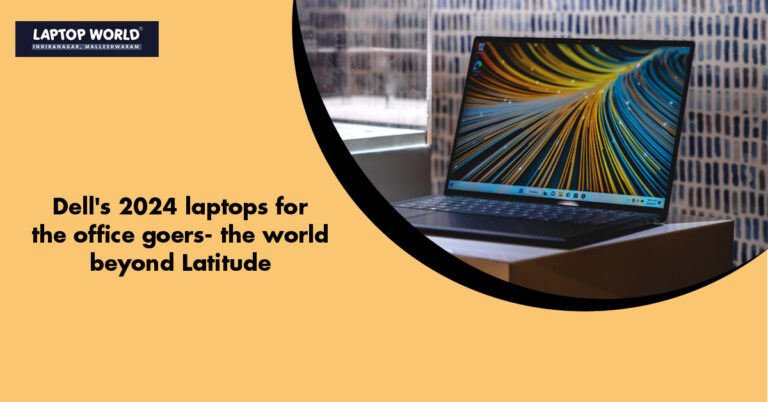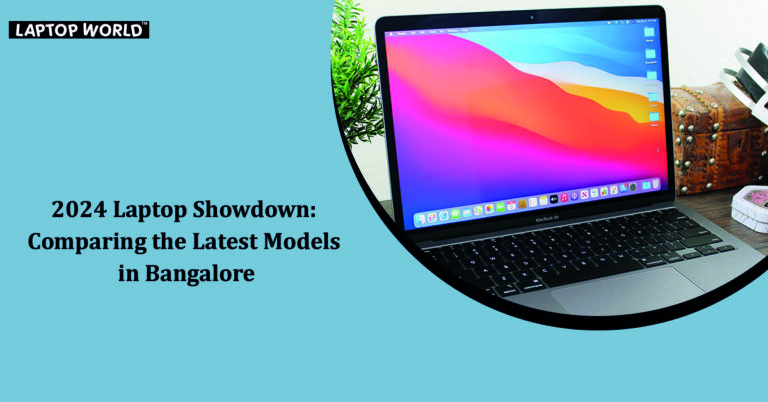5 DIY Fixes to Try Before Sending Your Laptop to the Service Centre
The dreaded laptop glitch: it sputters, stutters, or simply goes black, leaving you stranded in a digital wasteland. The first thought? Service centre. But hold on, tech warrior! Before surrendering to the professionals, consider some DIY fixes that could save you time, money, and the frustration of waiting in line. Remember, some issues are simple…
The dreaded laptop glitch: it sputters, stutters, or simply goes black, leaving you stranded in a digital wasteland. The first thought? Service centre. But hold on, tech warrior! Before surrendering to the professionals, consider some DIY fixes that could save you time, money, and the frustration of waiting in line. Remember, some issues are simple enough to resolve at home, and armed with the right knowledge, you might just become a laptop lifesaver.
Contact Laptop World today for reliable Laptop Repair Services in Bangalore.
Reboot and Update
If your laptop is acting sluggish or exhibiting strange behaviour, start by rebooting the system. This can help clear temporary glitches and refresh the operating system. Here’s a guide on how to reboot and update laptops:
For Windows:
Rebooting
Click the Start menu.
Select the Power button.
Choose Restart.
Alternatively, you can press and hold the Ctrl and Alt keys, then press Delete. This will open the System Shutdown options where you can choose Restart.
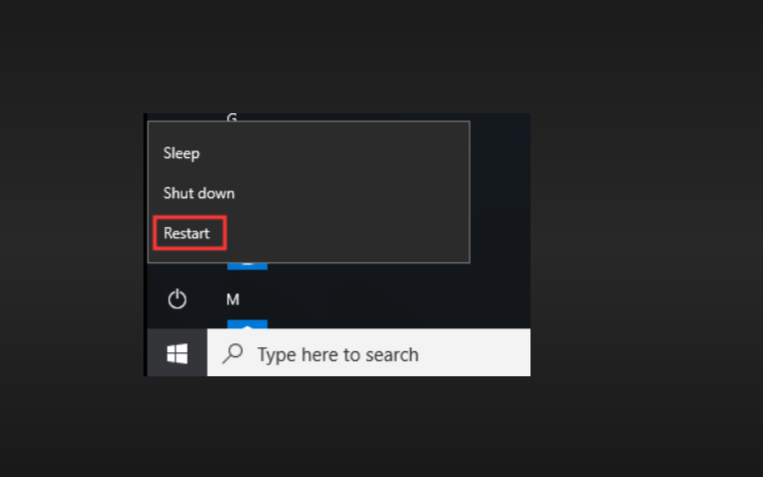
Updating
Click the Start menu.
Go to Settings.
Select Update & Security.
Click on Windows Update.
Check for updates.
Click Download and Install or Install now (depending on the update).
Contact Laptop World today for reliable Laptop Repair Services in Bangalore.
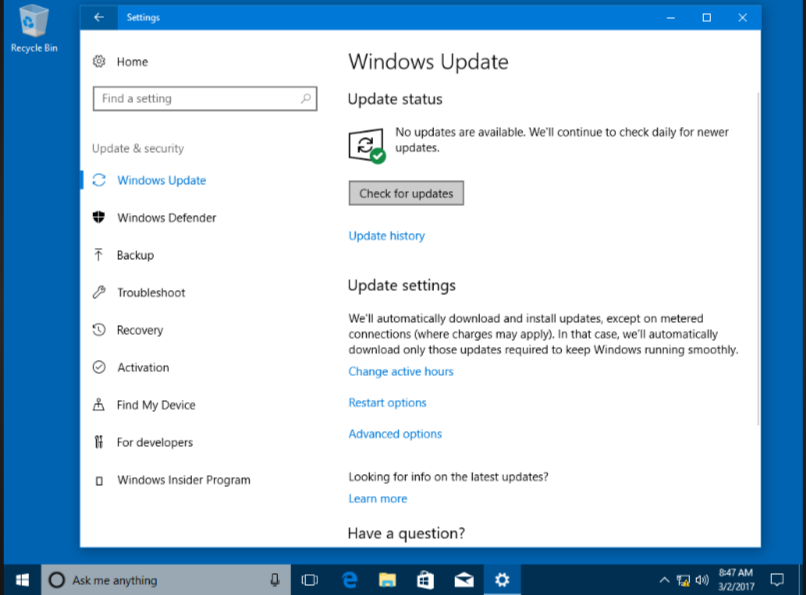
For Mac:
Rebooting
- Click the Apple logo in the top left corner of the screen.
- Select Restart.
Alternatively, you can press and hold the Control key while clicking the eject button (or F12 key on newer Macbooks). This will open the Startup Options menu where you can choose Restart.

Updating
- Click the Apple logo in the top left corner of the screen.
- Select System Settings.
- Click on Software Update.
- Check for updates.
- Click Download Now or Upgrade Now.
Contact Laptop World today for reliable Laptop Repair Services in Bangalore.
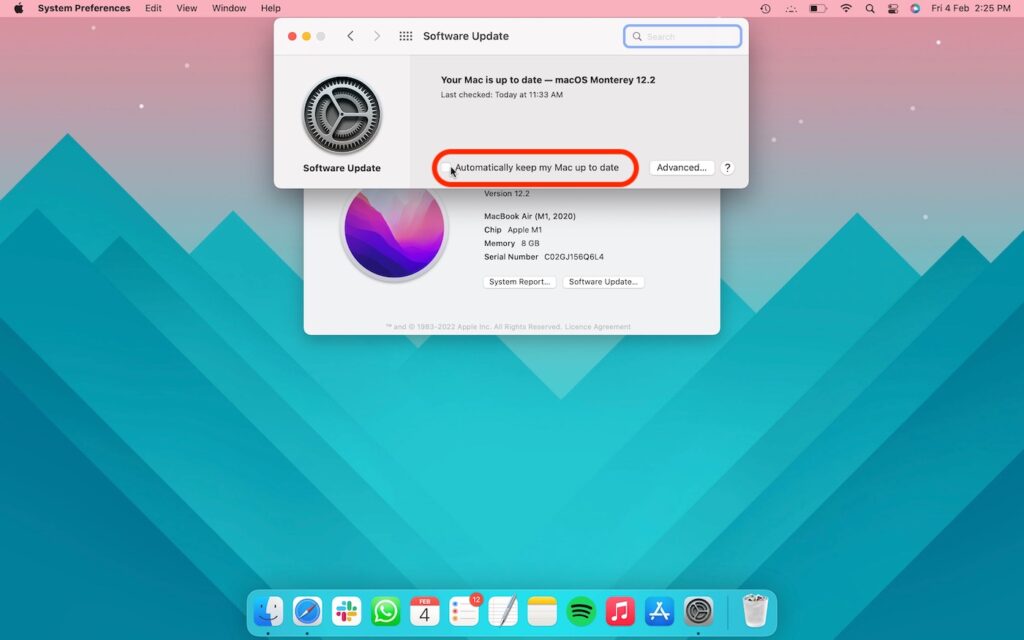
Run Antivirus and Malware Scans
Keeping your laptop free from viruses and malware is important for its security and performance. Here’s how to run scans on both Windows and Mac machines:
For Windows
1. Built-in Windows Defender
Windows 10 and 11 come with a built-in antivirus program called Windows Defender. It’s generally effective and doesn’t require additional software. Here’s how to use it:
Click the Start menu and type “Windows Security.”
Open Windows Security.
Select Virus & threat protection.
Click Quick scan or Scan options for more thorough scans like Full scan or Custom scan.
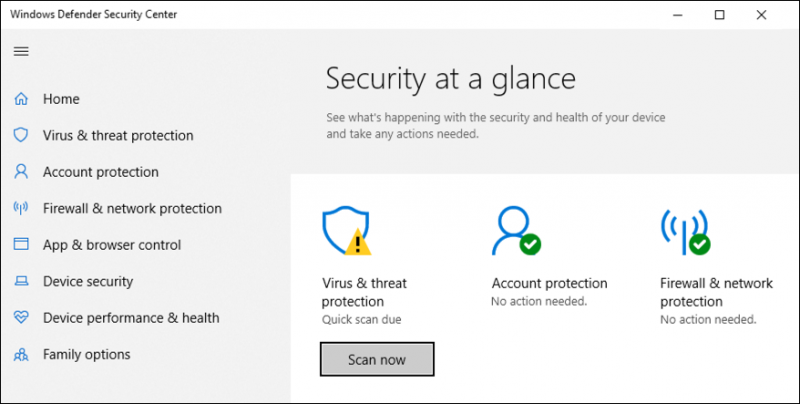
2. Third-party Antivirus Software
Many third-party antivirus programs like Norton, McAfee, Bitdefender, etc., offer more features and advanced protection than Windows Defender.
Contact Laptop World today for reliable Laptop Repair Services in Bangalore.
For Mac
1. Built-in XProtect:
Macs also have built-in protection called XProtect. It automatically scans for threats and malware. Although not as feature-rich as some third-party options, it’s sufficient for most users. Here’s how to check its status:
Click the Apple logo in the top left corner of the screen.
Select About This Mac.
Click on the Security & Privacy tab.
Look for the General section and ensure “Malware definitions are up to date.”
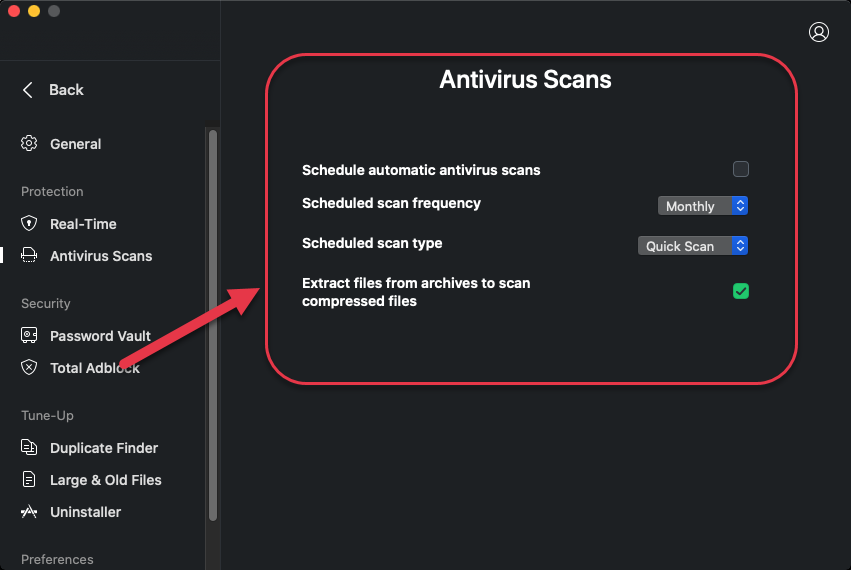
2. Third-party Antivirus Software:
Similar to Windows, you can install antivirus software on your Mac for additional protection. Popular options include advanced protection such as Kaspersky or Sophos.
Contact Laptop World today for reliable Laptop Repair Services in Bangalore.
Check for Overheating
There are many ways to check your laptop for overheating, depending on how obvious the signs are and whether you want a quick check or a deeper dive. Here are some options:
Physical Signs
Touch: Place your hand on the bottom and sides of your laptop. If it feels uncomfortably hot to the touch, especially near the vents or CPU area, that’s a strong indicator of overheating.
Fan noise: Listen for an unusually loud or high-pitched fan noise. This could be the fan kicking into overdrive to compensate for high temperatures.
Sudden shutdowns: If your laptop shuts down unexpectedly and doesn’t restart immediately, overheating is a likely culprit.
Software Tools
Built-in Tools:Windows: Open Task Manager and click the “Performance” tab. Look at the CPU and GPU temperatures. Most laptops run comfortably below 80°C, but check your specific model’s recommended range.
Mac: If you want a detailed real-time analysis of your CPU’s temperature, iStat is the way to go. It shows a wide range of key performance metrics including CPU, GPU, memory, network usage, disk usage, disk activity, battery, and more. This macOS app is also fully customisable, so you can hide unwanted information and show only the metrics you care about. Besides, there are also third-party apps available to monitor the CPU temperature.
Contact Laptop World today for reliable Laptop Repair Services in Bangalore.
Perform a System Restore
If the performance of your laptop has deteriorated after a recent change, such as a software update or installation, consider performing a system restore. This will revert your laptop to its previous state, undoing recent changes and potentially resolving the issue. Here’s a guide on how to perform a System Restore on both Windows and Mac laptops:
Windows
Access System Restore
- Click the Start button and type “Create a restore point.”
- Select Create a restore point from the results.
- Under the System Protection tab, click the System Restore button.
Choose a Restore Point
- Select the restore point you want to use, ideally one from before the issue you’re experiencing started.
- Click Next.
Confirm and Restore
- Review the selected restore point and ensure it’s the correct one.
- Click Finish to initiate the System Restore process.
- Your laptop will restart, and the restore process will begin.
Contact Laptop World today for reliable Laptop Repair Services in Bangalore.
Mac
Reboot into Recovery Mode
- Restart your Mac and immediately press and hold Command + R until the Apple logo appears. For Apple silicon based Macs, shut down and continue pressing the power button untill the screen displays ‘Loading Startups’.
- Release the keys when you see the macOS Utilities window.
Select Restore from Time Machine Backup
- Click Restore from Time Machine Backup and click Continue.
Choose a Backup
- Select the backup you want to restore from and click Continue.
Select Destination
- Choose the destination disk where you want to restore the backup (usually your main hard drive) and click Continue.
Confirm and Restore
Review the selected backup and destination.
Click Restore to initiate the process.
The restoration can take a long time, depending on the backup size.
Contact Laptop World today for reliable Laptop Repair Services in Bangalore.
5. Replace the Battery | Laptop Repair Services in Bangalore
Replace your laptop battery if its battery life isn’t as good as it used to be. Over time, laptop batteries lose their capacity, leading to shorter battery life. Many laptops have user-replaceable batteries, and a new battery can breathe new life into an otherwise functional laptop.
About Laptop World
Laptop World is your one-stop shop to get your hands on that perfect work and gaming laptop with all kinds of unique specifications. We offer laptops at different price points from well-known brands like Lenovo, Dell, HP, Apple, and Asus. All you need to do is visit the Laptop World store and choose the one based on your budget, required features, and promising technology that suits your taste.