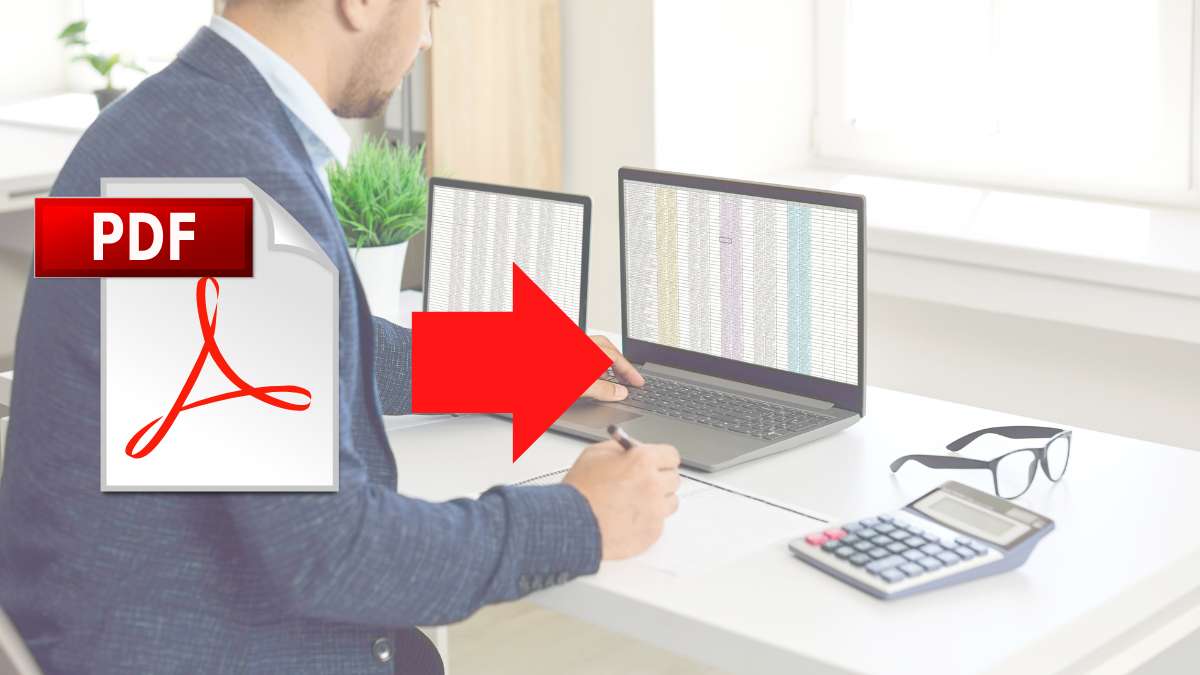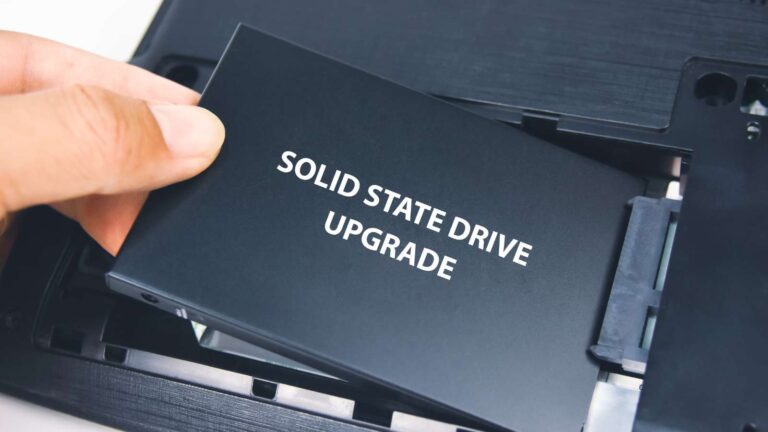How to Insert Tables from PDF Directly to Excel ?
Microsoft Excel has a built-in feature that lets you insert tables from PDF directly into Excel, no extra tools, no shady websites.
Converting Word or Excel files into PDFs? That’s the easy part – Jujubee, as Thalaivaa might say. But try doing the reverse – especially pulling structured tables from a PDF into Excel and suddenly it feels like you need to summon a data exorcist. Most of us have been there. You need data from a PDF report or invoice, but Excel gives you the cold shoulder.

So, what do we do? We frantically search for “PDF to Excel converter,” end up on some suspicious site, upload our files, and hope we don’t accidentally sign away our data – or worse, our souls.
But what if I told you that Microsoft Excel has a built-in feature that lets you insert tables from PDF directly into Excel? Yep, no extra tools, no shady websites, no IT tickets.
This MakingITSimple post, we’re spotlighting one of Excel’s most underrated features—how to insert tables from PDF with just a few clicks.
Why You’ll Love This Trick
If you work with reports, bank statements, quotations, or any document that comes to you in PDF format, this feature is going to be a game-changer. Forget retyping, forget copy-pasting weirdly formatted content. You can now insert tables from PDF and start analyzing immediately.
Here’s How to Insert Tables from PDF into Excel:
Step 1: Open Excel
Launch a new or existing Excel sheet.
Go to the top menu and navigate to:
Data > Get Data > From File > From PDF

This is where the magic begins. Excel will prompt you to select the file.
Step 2: Select Your PDF
A file explorer window will pop up. Just select the PDF that contains the table you want to extract. Click Import.
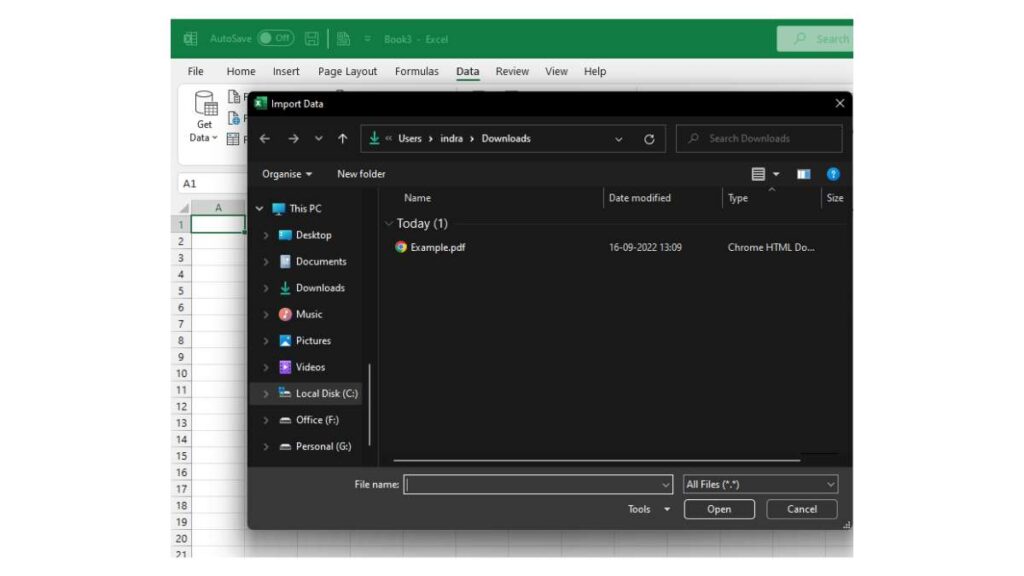
Step 3: Pick the Right Table
The Navigator panel will appear, showing you all the tables and pages Excel could find inside the PDF. Scroll through and select the table you want to import, then click Load.
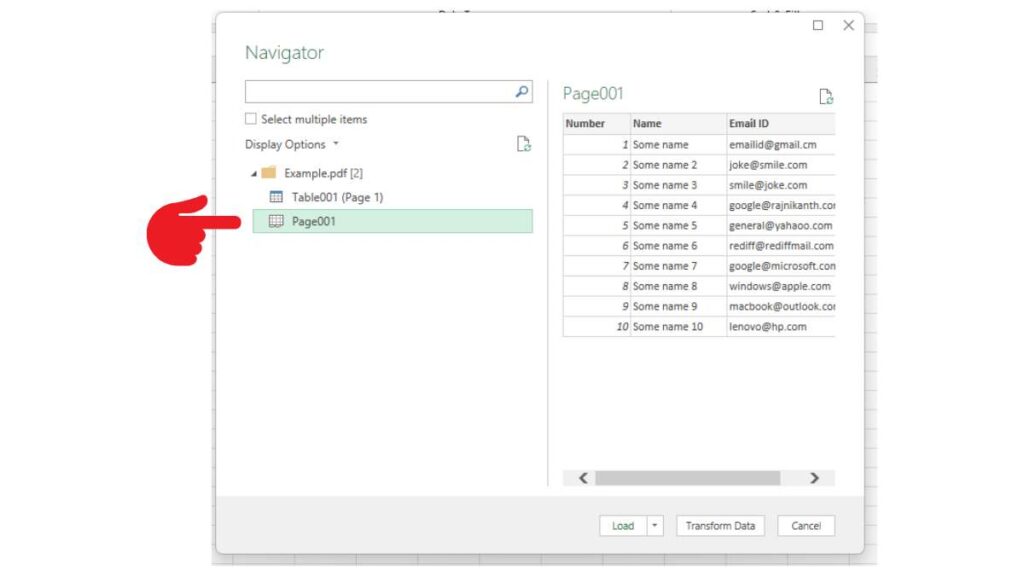
Boom. The data from your PDF table is now in Excel, fully formatted and ready to work with.
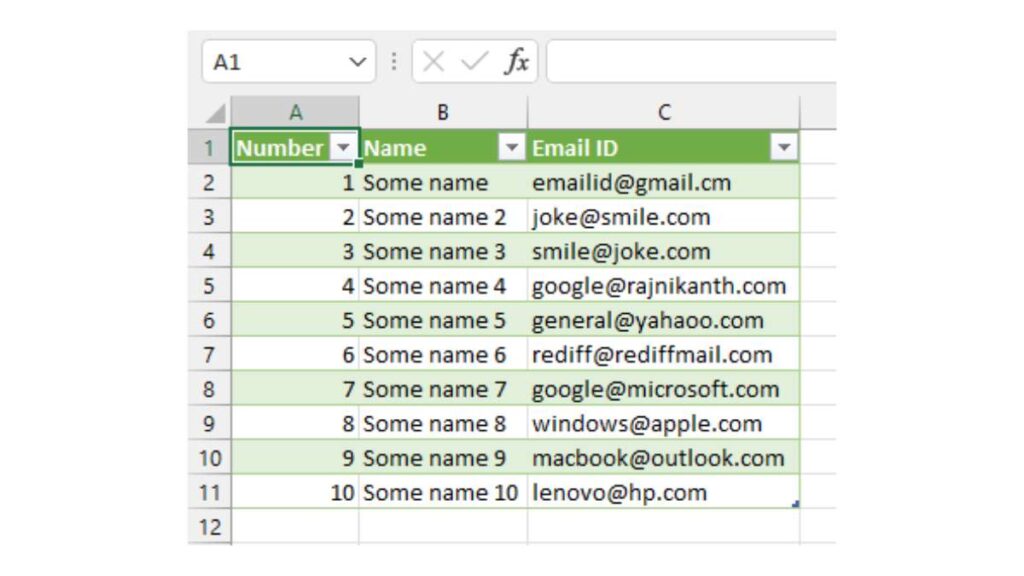
Bonus Tip: Multiple Tables? No Problem.
If your PDF contains more than one table, no need to panic. In the Navigator panel, there’s a checkbox called “Select multiple items.” Enable that, and you’ll be able to pick and choose all the tables you want to insert into Excel in one go.
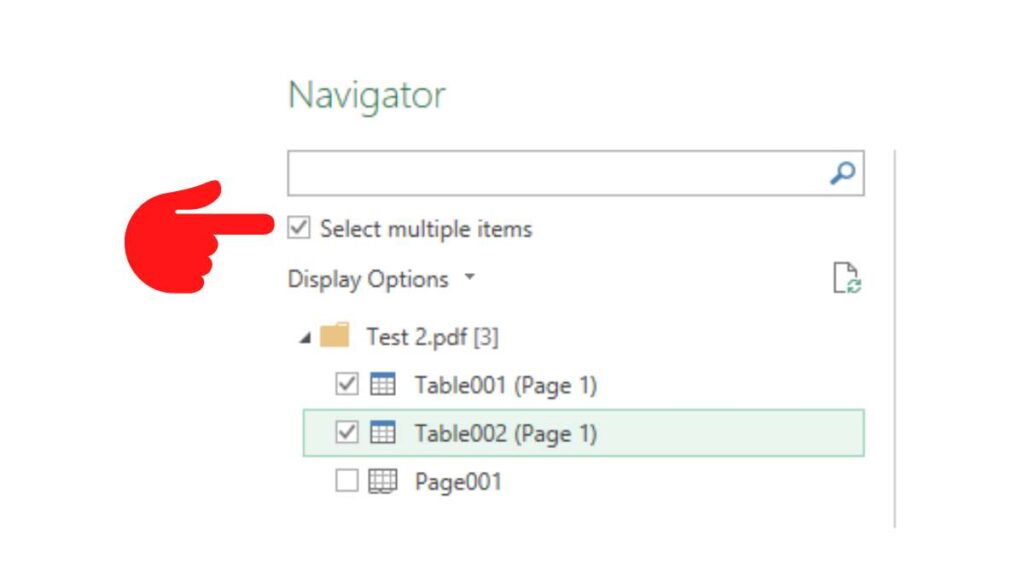
This takes the already-awesome insert tables from PDF feature and cranks it up to pro-level.
Why This is a Big Deal
Besides saving you time and frustration, this method:
- Keeps your data secure (no third-party uploads).
- Maintains original formatting of tables.
- Allows better control and customization of imported data.
- Works seamlessly within the Excel environment you already know.
Let’s be real: any time you can insert tables from PDF without relying on janky online tools, it’s a productivity win.
Real-Life Use Cases
- Finance Teams: Extract balance sheets, invoices, or vendor reports from PDF files.
- Sales Teams: Convert customer quotations and pricing tables into editable Excel formats.
- Analysts: Import government or industry reports for instant number crunching.
- Operations: Pull equipment lists, service schedules, and more without manual typing.
In short, if you work with data (which is basically everyone), the insert tables from PDF feature deserves a permanent place in your workflow.
Final Thoughts: No More “PDF Prison”
Gone are the days when useful data was trapped in PDFs like a fly in amber. With this method, you’re just three clicks away from freeing that data and putting it to work.
So the next time you see a PDF with a juicy table inside, don’t panic. Just fire up Excel and insert tables from PDF like a boss.
Tag your Excel-using teammates, and save this guide for later. Because the only thing better than finding out how to do this is not having to Google it again in 3 months.
#InsertTablesFromPDF #ExcelTips #PDFtoExcel #NIT_MakingITSimple #LaptopWorld #ExcelHack #WorkSmarter #NoMoreCopyPaste #DataExtraction #OfficeProductivity