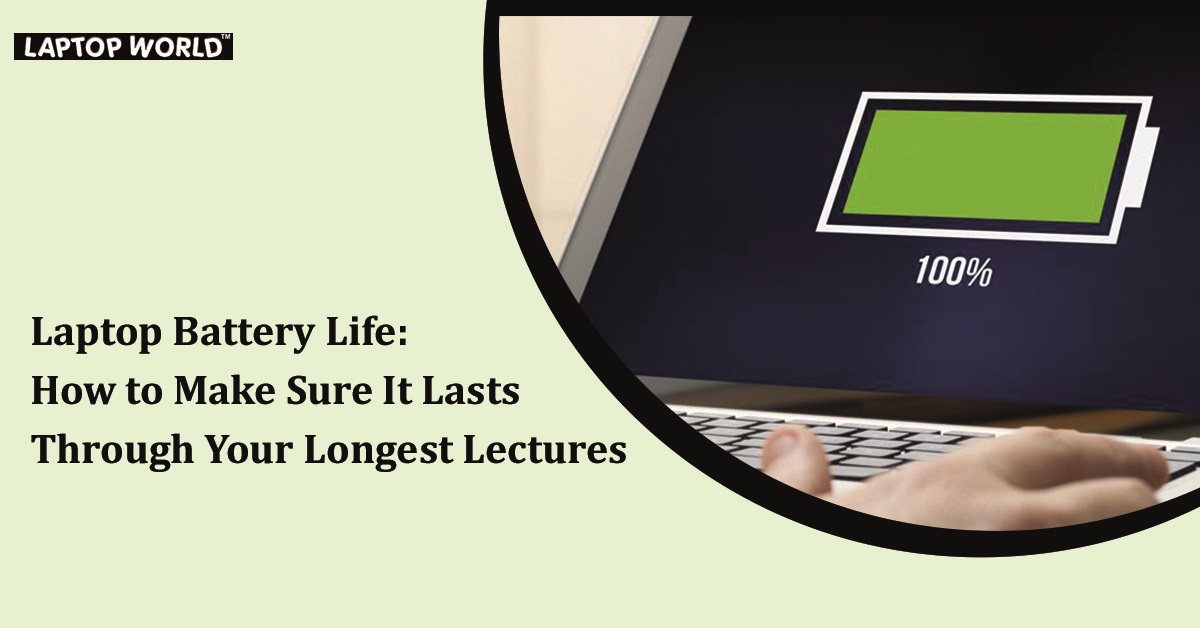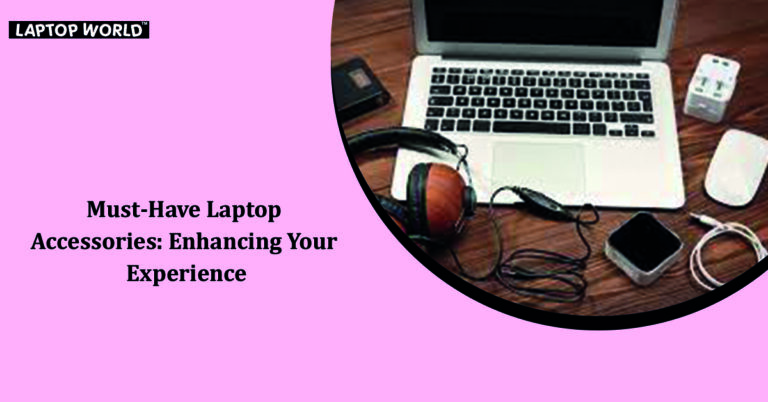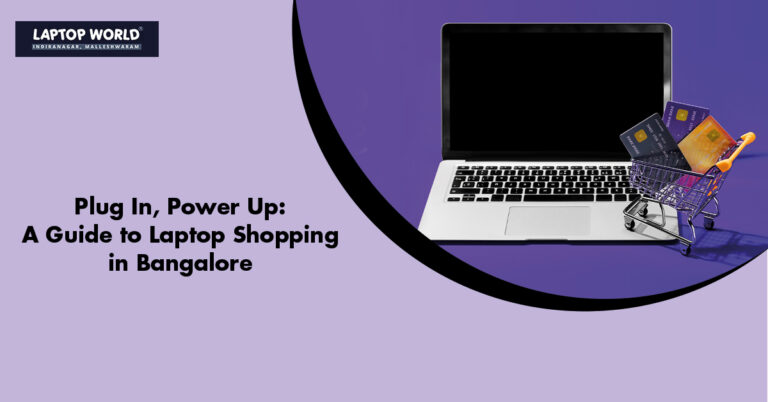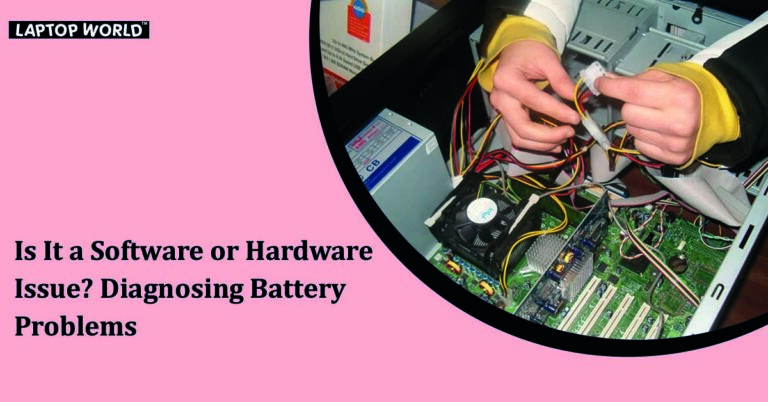Laptop Battery Life: How to Make Sure It Lasts Through Your Longest Lectures
Today, modern laptops are much more efficient than their predecessors. Some ultraportable laptops can work for over 14 hours on one battery charge. Despite this, your laptop’s battery won’t last as long as the manufacturer advertises unless you pay attention to certain factors: the power settings, how many apps you’re using, and even the room…
Today, modern laptops are much more efficient than their predecessors. Some ultraportable laptops can work for over 14 hours on one battery charge. Despite this, your laptop’s battery won’t last as long as the manufacturer advertises unless you pay attention to certain factors: the power settings, how many apps you’re using, and even the room temperature. In fact, once you know which settings to adjust, none of this will require much effort.
Here’s what you need to know to extend your power outlet visits.
Use the Windows Performance Management Tool on Windows
The first place on our battery-life improvement tour is the performance management tool on your laptop. In Windows 10, you can find this as a slider accessible through the battery icon in the taskbar. It groups all the settings that affect battery life into a few easy-to-understand categories.

In Windows 11, you can find it under Settings > System > Power & Battery > Power Mode. While choosing the mode, keep these guidelines in mind:
Best Performance Mode: This mode is for those who want their laptop to run faster and more responsively, even if it means using up the battery faster. In this mode, Windows won’t stop power-hungry background apps.
Better Performance (or Recommended) Mode: This mode balances performance and battery life. It limits resources for background apps but still prioritises power over performance.
Better Battery Mode: Compared to previous versions of Windows, the Better Battery mode offers longer battery life.
Battery Saver Mode: This option only appears when your laptop is unplugged. It reduces screen brightness upto 30%, stops Windows Updates, prevents the Mail app from syncing, and suspends most background apps to save battery power.
Looking for trusted Dell battery dealers Malleswaram? Contact us today!
Use macOS Battery Settings on Mac
With Mac laptops running macOS Monterey or a newer version, you have a range of battery and power settings at your disposal. To access these settings, go to the ‘System Preferences’ app and click on ‘Battery.’
Check the box that says ‘Slightly dim the display while on battery power,’ and uncheck ‘Enable Power Nap while on battery power.’ (Power Nap wakes up your MacBook periodically to check for updates when it’s asleep. Disabling it keeps your MacBook in a deep sleep until you wake it up.)
On MacBook Pro laptops, the display brightness automatically adjusts to 75% when you unplug the laptop from power if ‘Slightly dim the display while on battery power’ is enabled.”

Depending on your macOS version, you’ll find additional options in the Energy Saver preferences. These can include features like ‘Optimize video streaming while on battery’ for turning off HDR video playback and ‘Optimized battery charging.’ Some Mac models also offer an ‘Energy Mode’ setting, similar to the Windows performance management tool we discussed earlier. If you spot ‘Energy Mode’ in the Battery section of your system preferences, you’ll have these choices:
Low Power: Use less energy to extend your battery life.
Automatic: Let your Mac automatically select the best performance level.
High Power: Consume more energy for improved performance during demanding tasks
Looking for trusted Dell battery dealers in Malleswaram? Contact us today!
Close apps and Use Airplane Mode to Simplify your Workflow
If you spend much time working off the plug, it’s a smart practice to adopt more battery-friendly habits. This includes focusing on one application at a time and closing all others when they’re not in use. Think of it as turning off lights in an empty room. If you’re constantly moving between tasks, like switching between the kitchen and the pantry or between web browsing and word processing, it makes sense to leave both sets of lights (or apps) on and open. However, when you’re doing a single activity, like watching a YouTube video, you’ll get the most out of your battery by closing everything else.
Besides closing other programs when focusing on one task, think about activating Airplane mode on Windows or disabling Wi-Fi and Bluetooth on macOS if you’re working on a document without internet access. Along with minimising distractions, Airplane mode eliminates a significant source of battery drain. It not only turns off wireless connections but also stops background apps and processes that constantly use them, like update checks and push notifications.
People Also Read: Laptop Repair vs. Replacement: When to Seek Professional Help
Close Apps That Draw Lots of Power
Running multiple apps simultaneously can significantly drain your laptop’s battery, and chances are, you don’t actively use everything. In Windows, you can use the Settings app to identify power-hungry programs.
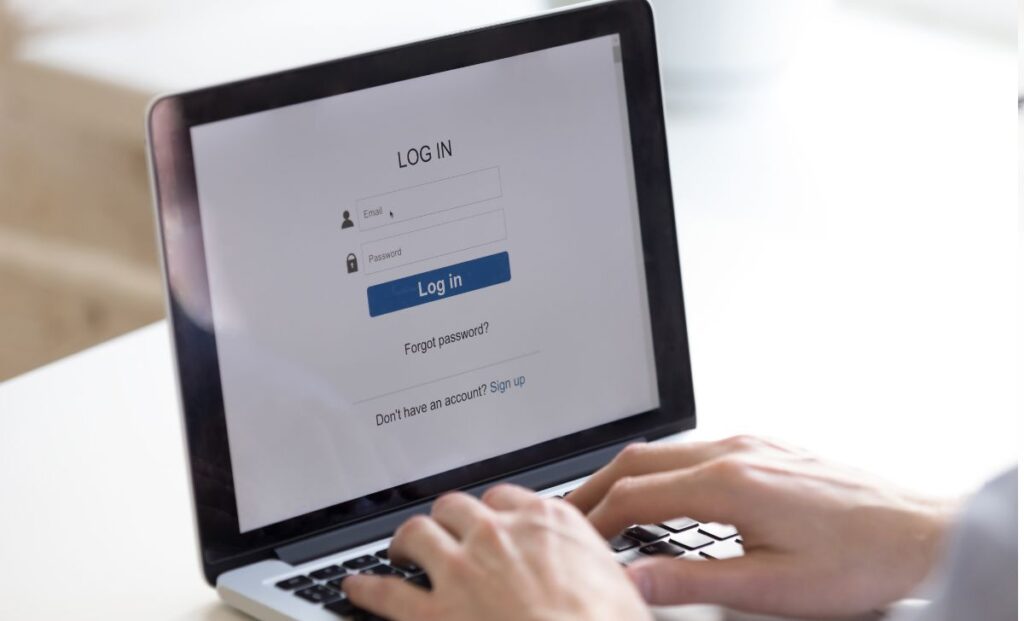
In Windows 11, you can check this list in the Power & Battery settings under Battery Usage. If you spot an app you rarely use using a lot of power, be sure to close it. These are apps left running in the background, like Spotify or Adobe Reader, that you might have forgotten about.
Next, open the Task Manager app. In the Startup Apps tab, you’ll see every utility that runs as soon as you start your laptop. Anything with a name like “Helper” or “Download Assistant” is usually safe to disable. For example, you can disable the Spotify Web Helper if you frequently open Spotify tracks, playlists, or albums in a web browser.
If you want to perform similar app purges in macOS, go to Users & Groups, then click the Login Items tab, where you’ll see a list of apps that start up in the background before you log in.
Looking for trusted Dell battery dealers Malleswaram? Contact us today!
Adjust Graphics and Display Settings to Save Power
If your laptop has a discrete GPU, you can optimise its usage so that only demanding applications like games use it. In Windows 11, navigate to Settings > System > Display > Graphics. Here, you can configure which graphics processor each app uses. You can also let Windows automatically determine the best choice. However, this option may not be available on all Windows 11 laptops with discrete GPUs.
For a similar configuration on a Mac, access the Battery preferences. Make sure that the ‘Automatic graphics switching’ option is enabled. Remember that macOS doesn’t offer the same level of individual program control as Windows 11, so you’ll need to trust macOS to decide which app should use which graphics accelerator.
About Laptop World
Laptop World is your one-stop shop to get your hands on that perfect work and gaming laptop with all kinds of unique specifications. We offer laptops at different price points from well-known brands like Lenovo, Dell, HP, Apple, and Asus. All you need to do is visit the Laptop World store and choose the one based on your budget, required features, and promising technology that suits your taste.