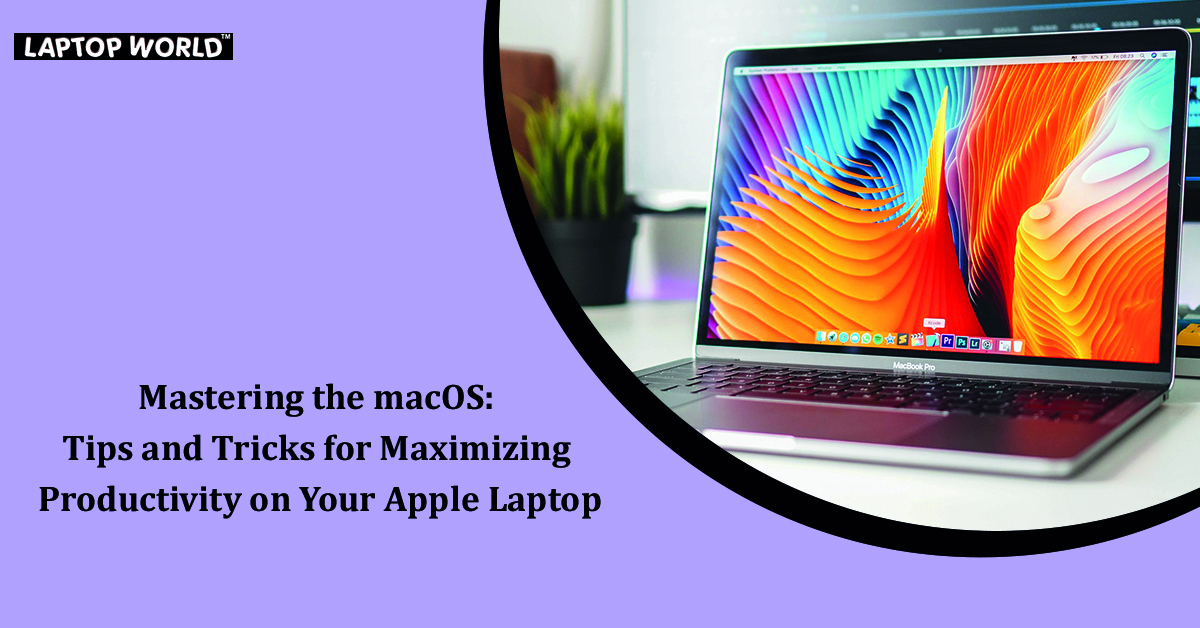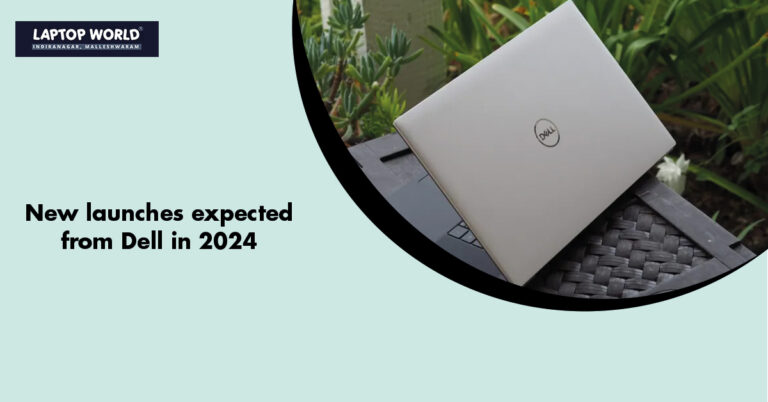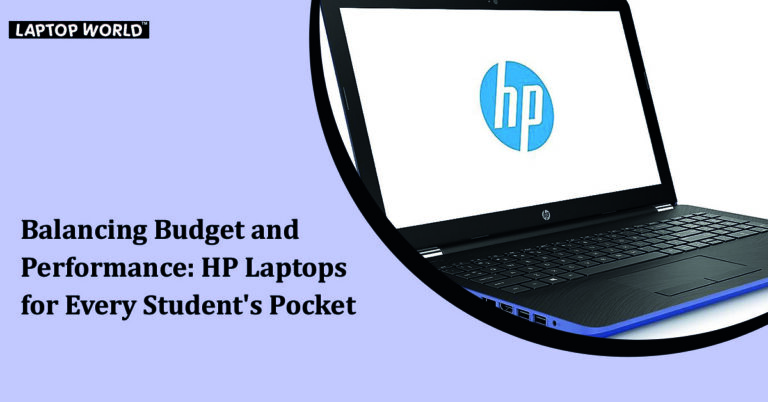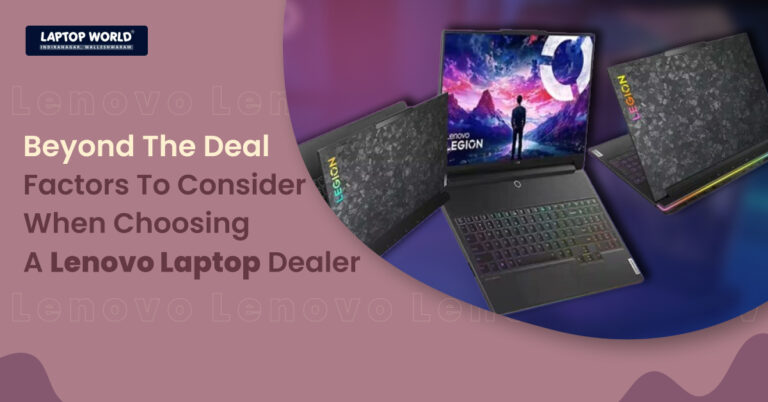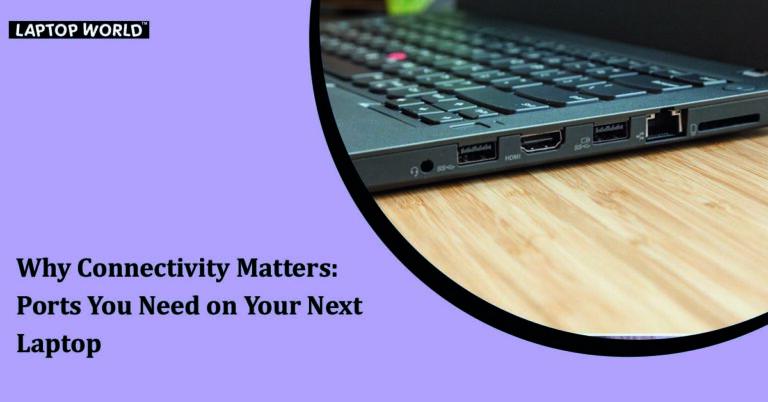Mastering the macOS: Tips and Tricks for Maximizing Productivity on Your Apple Laptop
When it comes to working on your Mac, there are so many time-saving tricks hidden away in macOS that you’re probably missing out. Here are 6 quick tips which could be key to boosting your productivity. This blog presumes you’re using a Mac running macOS Ventura or the latest MacOS Sonoma, but most of these…
When it comes to working on your Mac, there are so many time-saving tricks hidden away in macOS that you’re probably missing out. Here are 6 quick tips which could be key to boosting your productivity.
This blog presumes you’re using a Mac running macOS Ventura or the latest MacOS Sonoma, but most of these tips are equally applicable to earlier versions of Apple’s Mac operating system.
Looking for authorized Apple dealers in Bangalore? Visit our store now for all your Apple product needs.
1. Copy and Paste Text Excluding Formatting
When you select text on a Mac, press Command-C to copy it to the clipboard, and Command-V to paste it with any formatting.
If you want to paste the copied text as plain text, use the key combination Command+Shift+V, which will remove all formatting.
Looking for authorized Apple dealers in Bangalore? Visit our store now for all your Apple product needs.
2. View All Calendar Events as a List
There are some calendar apps that allow you to view upcoming events in a vertical list. In many cases, users prefer this kind of view over staring at the regular calendar interface since it provides an at-a-glance overview of their entire schedule.
On the surface, Apple’s Calendar app for macOS lacks an identical feature. However, there is a way to force a list view that includes all your events. If you want to see all upcoming events, simply click on the Search field in the top right corner of the Calendar window and input two double quotes (“”). This makes copying and pasting multiple events into other apps easier in chronological order.
Looking for authorized Apple dealers in Bangalore? Visit our store now for all your Apple product needs.
3. Pause a Copying File to Resume Later
When you use the Copy and Paste options in Finder to copy a large file or folder to another location, a pie chart progress indication next to the copying item’s name indicates how long the copy will take to finish. If the copy is taking longer than you’d like, you may pause it and continue it later. Here’s how it works.
If you use the X button to halt a copy in the middle, a ghosted version of the folder or file will remain in the destination place. Simply click it, and you’ll be given the option to continue Copying it or Keep the Resumable Copy and continue the transfer later.
Looking for authorized Apple dealers in Bangalore? Visit our store now for all your Apple product needs.
4. Quickly Convert Images in Finder
You can convert images using third-party apps for Mac, but if you’re running macOS Monterey or later, you can do it directly from within Finder using a Quick Action.
If you’re not familiar with Quick Actions, they help you perform certain tasks, like rotating an image or creating a PDF, right from the Finder or your laptop without opening an app. The “Convert Image” Quick Action converts an image file from one format to another quickly. It also enables you to batch convert selections, change file sizes, and choose whether to keep the file’s metadata in the converted image.
Choose an image file or drag a selection box over multiple files, then click Ctrl-click Quick Actions -> Convert Image. In the dialog that appears, choose the preferred format (PNG, JPEG, or HEIF) and the output file size (actual, small, medium, or large). Check the box to keep the metadata from the source image in the output image, then click Convert to [Format]. The converted image will be kept in the same folder as the original, which will be preserved.
Looking for authorized Apple dealers in Bangalore? Visit our store now for all your Apple product needs.
5. Open Files From the App Switcher
The Application Switcher is well-known to most long-time macOS users. Command-Tab invokes the App Switcher, which displays all the apps running on your Mac and allows you to switch between them quickly.
However, the ability of the App Switcher to open files is an often overlooked feature. From a Finder window, drag a file to the App Switcher overlay, and then drag that file to the relevant app icon. When you let go of the file, it should open in the specified app.
Bonus tip: To close an open app in the App Switcher, highlight it and press Q. To quickly close multiple apps, use the Tab key to cycle across the overlay, tapping Q as you go.
Looking for authorized Apple dealers in Bangalore? Visit our store now for all your Apple product needs.
6. Search and Replace Text in Filenames
When you’ve highlighted multiple files in Finder, you may use the Rename option in the Ctrl-click menu to rename them all. You can also use the Rename dialog to rename only those files in a selection whose names contain a specific piece of identifying text. This is really useful if you have hundreds of files with varied names in a folder and just want to alter the files that include a specific term.
Select all the files in a folder (they must all be the same type or else this won’t work), then Ctrl-click and select Rename. In the first dropdown menu, choose Replace Text. Simply input the identifying text to be replaced in the “Find” form and the text to be replaced in the “Replace With” field, then click Rename.
Looking for authorized Apple dealers in Bangalore? Visit our store now for all your Apple product needs.
About Laptop World
Laptop World is your one-stop shop to get your hands on that perfect work and gaming laptop with all kinds of unique specifications. We offer laptops at different price points from well-known brands like Lenovo, Dell, HP, Apple, and Asus. All you need to do is visit the Laptop World store and choose the one based on your budget, required features, and promising technology that suits your taste.